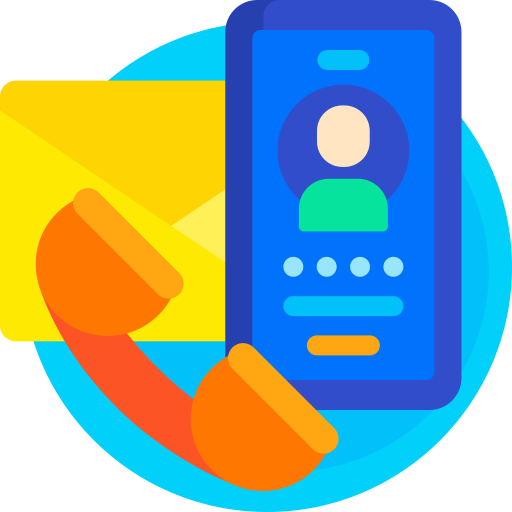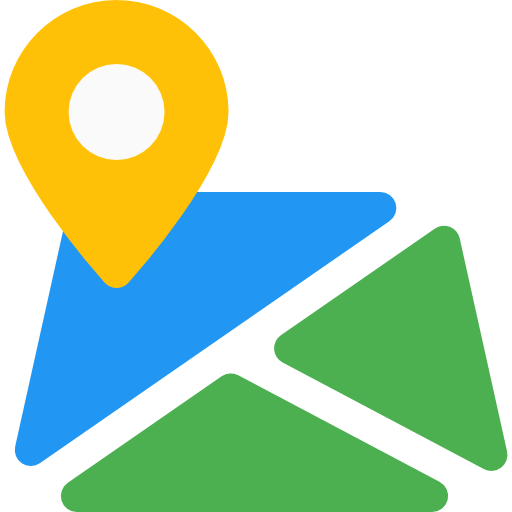Blog
HOW TO INSTALL OPENCART MANUALLY
asmitank
01/09/2018
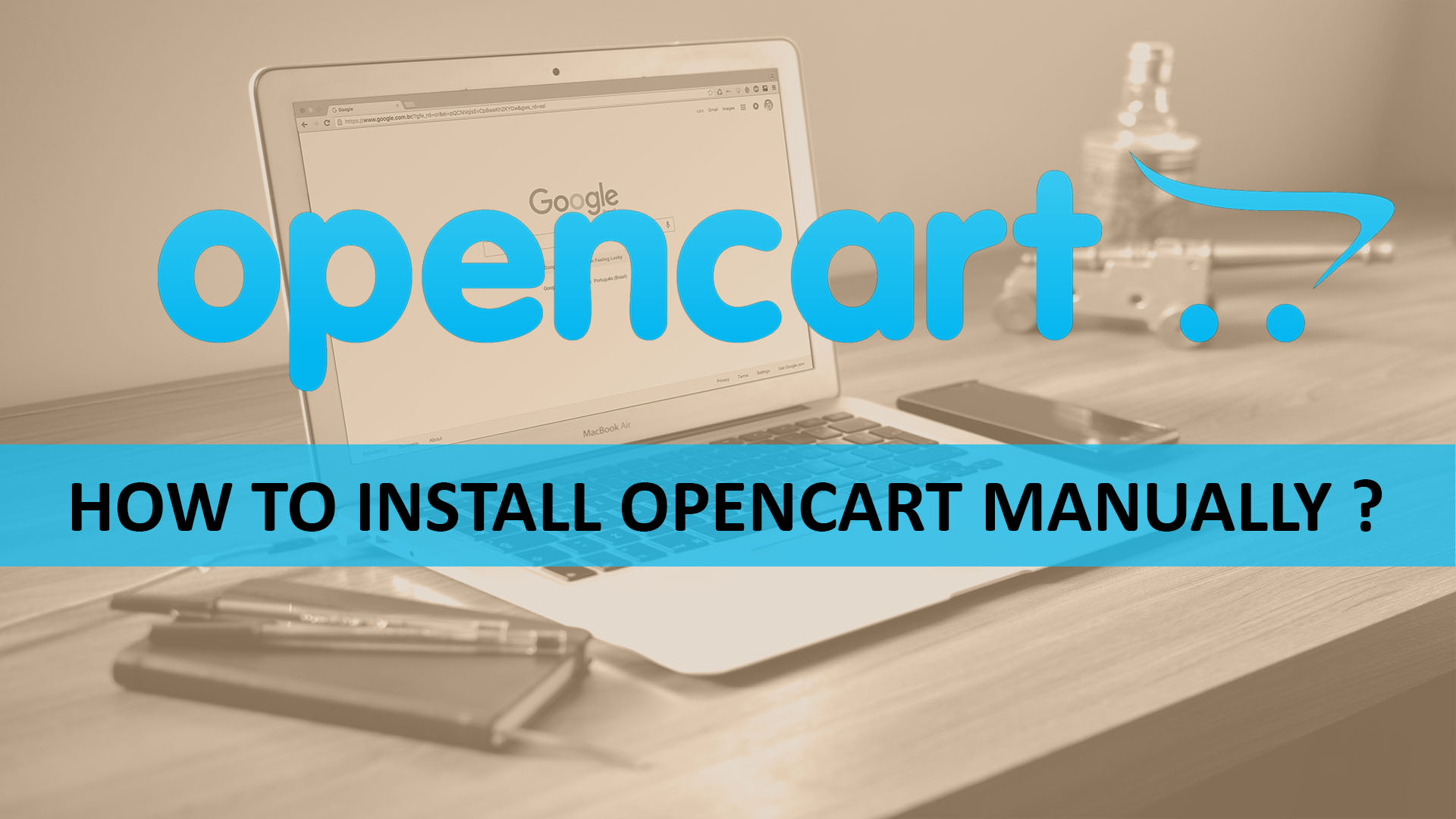
HOW TO INSTALL OPENCART MANUALLY
OpenCart is the most popular web applications for internet business out there. The script is usually available across many hosting platforms, therefore, it does not utilize too many active server resources. Its user interface is very agreeable to learn for any new e-store director.
In some cases, you need to install the OpenCart by yourself when your hosting provider does not provide you any OpenCart auto installers, then you must have to install OpenCart on your hosting account manually.
TO BEGIN AN OPENCART STORE KEEP IN ONLY a FEW MINUTES:
Our technical support team gives you the best free solution to install OpenCart that will help you get started out with OpenCart.
- Our support team provides free OpenCart installation.
- We provide Free of cost Domain Name for Life Time.
- We provide speedy and safe servers.
- Increased Solid State Drive OpenCart Hosting.
TO BEGIN WITH THE INSTALLATION, YOU NEED TO FOLLOW THE FOLLOWING STEPS
-
Step 1: Download the OpenCart Version and takeout installation files.
Step 2: Upload the installed documents to your website hosting account.
Step 3: Get right of Entry to the OpenCart Setup Wizard.
STEP 1: DOWNLOAD THE OpenCart VERSION AND TAKEOUT INSTALLATION FILES
The very first steps to install the OpenCart manually are:
- First of all, you need to download the application from the official OpenCart website. Currently the latest version is 2.3.0.2 and we highly endorse you to download the newest version for best work and safety.
- Please click on the download button mentioned in the OpenCart “Download Page”, for downloading the OpenCart installation file.
- As the installation file is now downloaded, then you should have to extract the compressed report for that make a folder on your local computer and transfer the file into your host directory.
- Then for successfully completing the installation process, you need to rename 2 files. The first rename file is located in the “Upload Directory” by the name of config-dist.php’ which should be renamed by config.php’.The next rename file is located in the “Upload/Admin Directory” by the name of config-dist.php’ this file should be renamed by the name of config.php’.
STEP 2: UPLOAD THE INSTALLED DOCUMENTS TO YOUR WEBSITE HOSTING ACCOUNT
The second steps to install the OpenCart manually are:
- After finishing the first step, then begin your favorite FTP program to upload the OpenCart setup documents.After finishing the first step, then begin your favorite FTP program to upload the OpenCart setup documents.
- If not aware of using the FTP program just check out our FTP tutorial or decompress the OpenCart setup file from your cPanel-> File manager. The files which you need to upload on your website hosting account should be placed in the “Upload” folder containing the OpenCart installation files.
- If you upload your OpenCart documents under the public_html directory you would have your store reachable directly via your Domain Name and if you upload the OpenCart files by creating the desired directory under your public_html you would have your store reachable via any subdirectory.
Via Domain Name:
Via Subdirectory: - After creating your OpenCart installation archives positioned to your preferred account folder, then generate a database through your hosting account cPanel. For this, you can follow the steps mentioned in our tutorial How to create a MySQL database via cPanel
STEP 3: GET RIGHT OF ENTRY TO THE OpenCart SETUP WIZARD
The last steps to install the OpenCart manually are:
- At last, you must use the right to entrée the address of your store through your browser. Then you will enter in the first page of the installation procedure to accept the OpenCart license. To carry on with the following step of the installation click on the CONTINUE button.
- Afterward, you should have to enter the several essential configuration settings which include your Host, Database Username, Password, and Database Name. your hosting provider will provide you these setting or you will be provided by this setting during the database construction process.
- For your main OpenCart admin user, input the desired username and password as well as the administrative email address.
- You will be directly moved toward the last page of the installation process, when you click on the CONTINUE button.
https://www.fastcomet.com/tutorials/opencart/manual-installation
https://www.fastcomet.com/tutorials/opencart/manual-installation